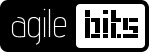Frequently asked questions
|
 |
Find answers to the following questions:
|
• How do I manually add new items to 1Password?
|
• What is the Master Password?
|
• What are advantages of storing data on a local harddrive?
|
• How Strong is 1Password's Encryption?
|
• Is 1Password More Secure Than the Competition?
|
• Does True Browser Integration Increase Security?
|
• What 1Password License do I need?
|
• How can I use 1Password on a new Macintosh
|
• How do I start over with a fresh data file?
|
• How do I completely uninstall 1Password?
|
• How Do I Change My Master Password?
|
• My passwords show up as bullets. How do I see them?
|
• Why Is the 1Password Data File Locked?
|
• What do I do if I forgot my master password?
|
• What is the new automatic Dropbox syncing feature?
|
• Can I use 1Password on Mac OS X 10.4 (Tiger)?
|
• Browser Specific Issues and Workarounds
|
• Why can't I save my login information?
|
• Do you support Google Chrome?
|
• Why can't I use my saved login?
|
• Why Does the Autosave Login Window Not Appear?
|
• How do I use 1Password on my financial website?
|
• Do 1Password and the Opera Web Browser work together?
|
• How can I Back Up My Data File?
|
• Configuring iDisk to Sync 1Password Data
|
 |
 |
 |
|
|
1Password can automatically save Logins and other forms from your browser, but you must manually enter other things like Software Licenses, Identities, and Wallet Items. It is very easy to add these items, and there are a couple of different methods that can fit into the way you work.
There are two ways to create new 1Password items:
- Select the appropriate item section under the Vault in 1Password's left sidebar, then click the plus button at the bottom of the window.
- Choose the File menu and find the appropriate New Item option
After using either of these methods, you will be presented with either a new item to edit or a dialog sheet that asks you to specify an item sub-type. For example: Wallet Items can contain bank accounts, credit card numbers (great for automatically filling shopping carts), drivers licenses, passports, memberships information, and other things that would normally go in your real life wallet or back pocket. So creating a new Wallet Item presents a dialog sheet for you to pick a specific item. Click the proper item sub-type, then click the Add button to get down to business.
|
 |
back to overview
|
 |
|
|
Before storing all your valuable information in 1Password, it is important to know your information is safe and cannot be stolen.
Passwords Are Encrypted Using Your Master Password
When you run 1Password for the first time, you create a Master Password that is used to encrypt your data. No one will be able to view your passwords or other confidential information without knowing the password. All you need to do to stay secure is to pick one strong password and commit it to memory. Since it is only a single password, you can make it long and secure. A password nine characters or longer that is not based on a dictionary word or phrase will protect you from even the toughest criminals. When you leave your computer, simply lock 1Password and your data will be secure. Step away reassured that with its built-in, automatic locking, 1Password can protect you even if you forget to lock it.
|
 |
back to overview
|
 |
|
|
All your data is stored on your local hard drive. Many other password managers require that you store your data online which raises some security concerns:
- Can you trust the company?
- What happens if the company goes out of business?
- What if a criminal breaks into your account?
- How do you access information when you're offline?
1Password avoids all these issues by storing all your information locally. This puts you in complete control of your data, making you more secure and resilient.
|
 |
back to overview
|
 |
|
|
The short answer is that it is very strong.
The slightly longer answer is that your data is encrypted using AES, the same state-of-the-art encryption algorithm used as the national standard in the United States. 1Password uses 128-bit keys for encryption, which means that it would take millions of years for a criminal to decrypt your data using a brute force attack.
For the really long answer, full technical details on the encryption algorithm, key generation, and FIPS compliance, please see the Agile Keychain Design document.
|
 |
back to overview
|
 |
|
|
People often associate the strength of the encryption algorithm with the number of bits used in the encryption key. Our view on encryption is that it is a very serious business and the strength of the encryption algorithm cannot be reduced to the size of the key.
We know how complex encryption can be and so we decided to leave it to the experts instead of inventing our own. 1Password does not contain a single line of encryption code; instead we used OpenSSL, which is shipped with over 20 million Macs and is the standard used by most of the Internet. In addition to its huge user base, OpenSSL is open source. This is critical. It means that experts from around the world can view the code and ensure it is correct and does not contain any back doors. The size of the community and open nature of OpenSSL, combined with the state of the art encryption algorithm, makes 1Password's encryption incredibly secure and reliable.
|
 |
back to overview
|
 |
|
|
When wondering about how secure 1Password is, you are likely to evaluate the competition (which is always a good thing to do!), so we wanted to add that encryption is not the only thing that makes 1Password secure.
1Password offers what no one else does: true browser integration. Many applications provide safe storage areas for your data, which is great, but sometimes you want to actually use that data. What happens when you want to use that data when you need it most, in your web browser? Many apps require you to take care of them by manually adding your data to them and manually copying the data to your browser. Not only is this manual work inconvenient, but once copy & paste is mentioned, you all of a sudden become vulnerable to keyloggers and phishing attacks.
1Password does things differently. It works for you. You can save Logins automatically, fill login forms, and even generate strong passwords, all from within the browser. Since this is all done for you, you are protected from keyloggers and other malware, as well as phishing scams.
|
 |
back to overview
|
 |
|
|
A 1Password for Mac single-user license allows you to install and use it on as many Macs as you own. We like to call this our Sane Licensing Model™--there is only one of you, so we think you should need only one license for 1Password for Mac to use it on all your Macs!
If you are not the only person using 1Password for Mac, then you require additional single-user licenses or a family license for 1Password for Mac.
1Password for Windows
1Password for Windows requires a separate license.
Note: Your 1Password license is platform-specific. This means that you need a 1Password for Mac license to register 1Password in OS X and a 1Password for Windows license to register 1Password in Windows.
1Password for iOS
1Password for iPhone and 1Password for iPad are sold separately. They can be purchased from Apple's iTunes App Store.
Family License
The family license allows up to five family members living in the same household to use 1Password. Each family member will not receive their own license. After purchasing a family license from our store, you will receive your license and receipt via e-mail. Share this license with your family so that they can register 1Password using their own computers or user accounts.
|
 |
back to overview
|
 |
|
|
When moving to a new Mac or adding an extra Mac to your family (congratulations!), you can easily migrate your 1Password information to the new machine. On the new machine, download 1Password and install it. Registered users use the same download as the free trial version; it is your license that removes its limitations. All your data is stored in a specially formatted 1Password data file. You can find the location of your data file in the 1Password > Preferences > General window. Copy that file to your new Mac. Likely you will want to store it in the same location on your hard drive, but this is not required. When you start 1Password for the first time you will be greeted with the Setup Assistant, where you can create a new data file or specify an existing one. Use Finder to drag and drop your data file onto the drop location, or click the Locate File button. Once specified, 1Password will use this data file and will start by asking you for your Master Password. Provide the exact same password you did on your previous computer.
NOTE: If you plan to keep and use both machines, you will likely want to use one of the automatic sync solutions instead of manually copying files.
If you registered 1Password (thank you!), you will need to copy your license from your previous Mac. You can find your license in the Library > Application Support > 1Password > License folder. Copy that folder to your new Mac to register 1Password.
|
 |
back to overview
|
 |
|
|
If you need or want to start over with a blank 1Password data file (called a keychain), you can do so easily:
- Quit 1Password and all running web browsers.
- Use Finder to locate your data file. You can find the location of your data file by looking in the 1Password > Preferences > General window.If you cannot open 1Password's Preferences window, try this default locations to find your 1Password data file: Home > Library > Application Support > 1Password > 1Password.agilekeychain
- Rename the data file to something else. For example, you could add “_old” to the file name. You could simply delete the file, but to be safe it is best to rename it and then delete the renamed file once you get everything working.
- Start 1Password and follow the setup instructions. A new data file will be created for you automatically after you provide the Master Password you want to use.
|
 |
back to overview
|
 |
|
|
If something is going wrong and you want to start with a fresh installation, or you are selling your Mac, you may need to completely uninstall 1Password and all its support files.
The easiest way is to use the uninstaller application.You can download it here: Download 1Password UninstallerSimply click the Uninstall 1Password button and all 1Password files will be deleted. You will see Complete message at the end. By default the application preferences and your data file will not be removed. You can send them to Trash by selecting the checkboxes. Please note that if you delete these files by mistake, you can still recover them from the Trash.
Uninstalling 1Password Manually
You can also remove 1Password manually. 1Password consists of several pieces:
- The 1Password application itself
- Browser extensions
- 1Password Scripting Addition required for the browser extensions
- Application support files
- 1Password data file that keeps your data
- Data file backups
- Application preferences file automatically created by Mac OS X
The following steps detail how to remove each of these items.
To remove all the browser extensions:
- Run the main 1Password application and click 1Password > Preferences > Browsers
- Uncheck the Enable browser extensions option
To remove scripting additions:
- Move the Library > ScriptingAdditions > 1Password Addition.osax to the Trash.
Removing the 1Password Application
- Use Finder to move 1Password.app from your Applications folder to the Trash.
Removing Application Support Files
- Move the Library > Application Support > 1Password folder to the Trash.
Removing the Keychain
- 1Password's data file is stored in the Library > Application Support > 1Password folder by default and was therefore likely deleted in the previous step. However, if you stored the file elsewhere on your hard drive, you can search for 1Password.agilekeychain and delete that file.
IMPORTANT: This file contains all the information you added to 1Password and it will be lost if you delete this file.
1Password's data file backups are stored in the Library > Application Support > 1Password folder by default and were therefore already removed when you deleted that folder. If you migrated from an older version of 1Password, you can also check for and delete the Library > Keychains > backup folder.
Removing Application Preferences
- Move the Library > Preferences > ws.agile.1Password.plist file to the Trash.
Removing 1PasswordAgent LaunchAgent
- Move the Library > LaunchAgents > ws.agile.1PasswordAgent.plist file to the Trash and then restart your Mac.
|
 |
back to overview
|
 |
|
|
You can change the Master Password you use to unlock 1Password at any time by following these steps:
- Open the 1Password application and unlock your data file. Your 1Password data file must be unlocked in order to proceed.
- (optional) Click File > Backup Data File. This operation may take a few minutes so be patient. A Finder window will appear with the new backup file selected. Move or copy this file to a different location if you'd like. While not mandatory, this could be a life saver if you ever forget your new password.
- Click 1Password > Preferences > Security.
- Click the Change Master Password button and follow the instructions.
If your 1Password data file is stored in a Dropbox account folder please note:
- All computers that have 1Password installed and are using this same data file will also need to use the new Master Password.
- If you are using Dropbox syncing within any of our 1Password mobile apps you will need to update their saved Settings > Sync > Dropbox > Account > Password value to use this same new Master Password.
|
 |
back to overview
|
 |
|
|
You can control the password visibility within the 1Password application. If you want them always shown you can choose the View > Conceal Passwords menu choice and make sure the check-mark is not shown beside the item. The default is to conceal passwords because the risk of exposing your passwords is high if a passerby “looks over your shoulder”.
If the Conceal Passwords menu choice is set, you can view the password(s) of the currently selected item by pressing down the Option (?) key on your keyboard. When you release the Option key the password(s) will be hidden from view again. You do not have to position the mouse to any particular location to use the Option key in this manner.
This capability does not exist on an actual web page where you (or 1Password) have filled in a password. Web form fields indicated as containing passwords are concealed automatically by your browser.
|
 |
back to overview
|
 |
|
|
By default, the 1Password data file is configured to lock itself automatically in certain circumstances, such as when your Mac goes to sleep or after a specific time of inactivity. This is usually considered a great security feature as it protects your data even if you forget to lock 1Password manually.
In some environments, however, having the data file lock so often is more of an annoyance than anything else. Fortunately, the data file locking preferences are completely configurable. You can change these settings by running 1Password and clicking 1Password > Preferences > Security.
You can adjust much of the data file's behavior, including how long it waits to lock, locks when your Mac goes to sleep or starts a screensaver, and whether you are ever asked to enter your Master Password. You can also change your Master Password in this preferences window and toggle whether 1Password protects your information by removing it from your Mac's clipboard after a certain period of time.
|
 |
back to overview
|
 |
|
|
1Password creates your data file using the password you provided when you first launched the application. This password is not kept anywhere and it is never logged. Furthermore, there is no “back door” mechanism to recover your data or password. This approach is very important in order to be able to say that 1Password keeps your data safe and secure. However, because of it, once your password is forgotten, there is nothing we can do to help you recover it.
Before deleting the data file and starting all over, you should verify that you are not overlooking one of these common occurrences:
The Caps Lock Key
When passwords stop working, it is frequently because the caps lock key is depressed when it shouldn't be or isn't when it should be. Try typing your password with it on and off (because it may have been on when you typed the original password).
The Num Lock Key
Similarly, verify that the num lock key has not been accidentally enabled.
Keyboard Layout
In System Preferences, there is a preference pane called International. Here, you can use different keyboard layouts for different languages. The keys on your keyboard would then show one thing but the character that is created by pressing the keys might be completely different. If you are using a layout different from the one that was active when you created your Master Password, the characters may be mapped to different keys. If you aren't sure which keyboard layout you used, try entering your Master Password using all of the layouts that you may have used.
Restart Your Mac
This is not a very scientific suggestion, but there have been instances where some installed software influences how keystrokes are processed and thereby affect password entry. By restarting your Mac you will stop these applications and also restart any other “misbehaving” applications.
Search Login Keychain
If you selected “Remember password in login keychain” you can use Keychain Access to view your password. This is usually only helpful when switching computers as 1Password would normally unlock automatically if you have this option enabled. To do this, open Keychain Access (found in /Application/Utilities) and search for “1Password Master Password”. Double click on this item and click the “show password” checkbox. OS X will prompt you for your login password before revealing the password to you.
Restore From Backup
If you recently changed your password and then forgot the new one, this suggestion will help if you remember the old password. Restore your data file from one of the several automatically created backup files.
Start Over
Once you have tried all the passwords you can think of and the suggestions above, there is nothing you can do but start over.
|
 |
back to overview
|
 |
|
|
Starting in 1Password for Mac version 3.3, tighter integration with Dropbox was added to enable automatic syncing between Mac, iPhone, iPod touch, iPad, and Windows.
Also known as “syncing to the cloud”, this amazing feature allows you to keep your Macs, Windows, and iOS devices in sync at all times, even when they are running on different networks.
Here's how to enable this feature
1. Upgrade to Latest 1Password - Tighter integration with Dropbox is a new feature in 1Password, so make sure you're running the latest the latest and greatest version!
2. Configure Your Desktop to Use Dropbox - To allow your iOS device to find your 1Password data file, your desktop needs to store its data file in Dropbox. If you are already using Dropbox to sync your 1Password data between your Macs and/or PCs, you have already completed this step. If you are not yet syncing with Dropbox, Macworld created a great video about using 1Password for Mac and Dropbox together. NOTE: Currently you cannot sync your iOS devices to Dropbox without first configuring 1Password on your desktop to use Dropbox. This limitation may be removed in a future release.
3. Allow Dropbox Syncing to Complete - It is very important to allow Dropbox to finish syncing all your files before continuing! Click on the Dropbox icon and ensure it says “All files up to date” before proceeding.
4. Upgrade to the latest version of 1Password on your iOS device. The update can be installed by launching the App Store on your iOS device and selecting the Updates tab at the bottom.
5. Configure Your iOS Device - If this is the first time you're using 1Password on your iOS device, create a new database on your iPhone / iPod touch or iPad before setting up Dropbox sync. Once you've done this, or if you've already been using 1Password, tap More > Settings to view the Settings screen. On the iPad, you'll find the Settings icon at the bottom of the sidebar. Tap the Sync option, select Dropbox from the available sync options, toggle the slider to enable Dropbox syncing - Syncing requires your Master Password to be unlocked. If it is locked, you will be prompted to enter it. To enable fully automatic syncing, your Master Password can be remembered. When enabled, your password is stored in the secure storage provided my iOS. You will then be prompted to enter your Dropbox credentials. Enter the same email address and password that you used to setup Dropbox. Assuming 1Password can log into Dropbox correctly and it finds your data file, you will be prompted to enter the Master Password that you used to secure your data on the Desktop. Note that if you used the same password as you used on Dropbox or iOS, it will be used automatically. 1Password will now contact Dropbox and start downloading your items.
While 1Password is syncing you will notice the items appear one by one as they sync. During this time you can review your items, edit them, and in iOS 4, you can use fast application switching and 1Password will continue to sync in the background. The sync cannot run in the background forever, so you will need to launch 1Password periodically so it can restart the sync. When syncing is completed, the Dropbox Sync screen will report the Sync is completed
The “Sync Now” button allows manual syncing but it should not be required very often since every time local change triggers a sync with Dropbox. Syncing is also performed on application launch.
|
 |
back to overview
|
 |
|
|
While 1Password 3 requires Mac OS X 10.5 (Leopard), 1Password 2 supports Mac OS X 10.4 (Tiger). Tiger users can download 1Password 2 from the main downloads page.
The data files in 1Password 2 and 1Password 3 are compatible, so you can sync your data between any combination of Tiger, Leopard, and Snow Leopard machines. Simply setup an sync solution like Dropbox on all your machines and your 1Password data will automatically stay in sync.
|
 |
back to overview
|
 |
|
|
Each browser does things differently so sometimes 1Password needs to work differently, too. Below are a list of differences and browser specific issues.
Safari
Unlike Firefox, 1Password does not add a toolbar to Safari or other browsers. Safari users enjoy a minimalistic design and so 1Password does not add anything more than required.
Firefox
The internal password manager changed considerably in Firefox 3.5 and interferes with 1Password 2.9.21 and earlier. As a temporary solution, please disable Firefox's password manager in the Firefox > Preferences > Security window by deselecting the Remember passwords for sites.
When Firefox 3.5 was released, it was reported that clicking links from other applications failed to open in Firefox when the 1Password extension is installed.
The issue appears to happen when installing a new extension (not necessarily 1Password). After installing a new extension, Firefox can no longer open links from external applications. Thankfully, a solution was reported in the forum. You need to open Safari and set it as the default browser in the Safari > Preferences > General window. Once completed, restart Firefox and then set Firefox as the default browser. This fixes the issue, at least until the next time you install another extension, at which point you need to repeat these steps.
NetNewsWire & Fluid
1Password does not add a 1P icon to the toolbar in NetNewsWire or Fluid. You can access all of 1Password's features using the context menu, or if you prefer, from the main menu. You can tell 1Password to add itself to the main menu by going to the 1Password > Preferences > Browsers window and enabling the Display In Main Menu option in the Advanced menu (i.e. under the “Gear” icon).
|
 |
back to overview
|
 |
|
|
1Password is unable to save and restore logins for sites that use Adobe Flash. As far as we know, no browser password manager anywhere supports Flash-based sites because it is a proprietary solution and does not interface with the browser much at all.
After working with a Flash consultant and reviewing the latest APIs provided by Adobe we found it is still not possible unless websites modify their code to allow it.
Most websites realize the problems with using Flash and provide a standard HTML login page as well. If you cannot find one, the only workaround is to save the username and password in 1Password and copy and paste it whenever you need to log into the site.
|
 |
back to overview
|
 |
|
|
Make sure you have the latest 1Password 3 build installed (version 3.1.3 at minimum). To do this, run 1Password for Mac and click 1Password > Check for Updates. Run Chrome and visit this URL: http://aws.cachefly.net/aws/chrome/OnePasswordChrome-0.8.1.crx - Confirm that you would like Chrome to install the 1Password extension.Again confirm that you would like Chrome to install the 1Password extension.
Things to know
Technically, our Chrome extension is in alpha development: it is stable but not yet feature-complete. Since the extension is in the early stages of development, we'd love your feedback over in our Chrome forum. 1Password's Chrome extension is only for the Mac. 1Password beta for Windows does not support Chrome. If you've installed the extension and nothing happens, there are two things that you should verify: that you're running at least version 3.1.3 of 1Password for Mac, and that you've restarted Chrome after installing the extension. 1Password for Chrome does not fill HTTP auth prompts at this time. This is because the HTTP auth window is not yet accessible to us.
|
 |
back to overview
|
 |
|
|
If you are having troubles using a saved Login or saving a Login, there are a few limitations and workarounds.
Login Fails
If you have a saved Login that is not working, it may need to be re-saved. This is required because 1Password stores a lot of information about the login form and the web site may have changed, or perhaps the Login was imported from another system that did not store all this information.
To fix this, try logging in manually without using 1Password (you may need to copy and paste the password from the main 1Password application). Assuming you are able to log in (i.e., the password is correct), log out and then log in again, but this time save a new 1Password Login before submitting the login form. Log out again and then see if you can log in using the newly created item.
JavaScript InterferenceIf after creating a new Login the site still does not work, it is possible that the web site is using some JavaScript “tricks” when the login is submitted. Sometimes this code can interfere with the Autosubmit feature and cause it to fail. To see if this is the cause, try disabling Autosubmit (deselect the Autosubmit checkbox on the 1Password toolbar menu) and logging in again using 1Password. If Autosubmit was indeed the cause, you can re-enable Autosubmit and disable it just for this item by editing it in the main 1Password application and changing its Autosubmit setting to Never.
Adobe Flash
1Password is unable to save and restore logins for sites that use Adobe Flash. As far as we know, no browser password manager anywhere supports Flash-based sites because it is a proprietary solution and does not interface with the browser much at all.
|
 |
back to overview
|
 |
|
|
If 1Password is not automatically prompting you to save a Login, there are a few things you can do to fix the issue.
Be sure the Autosave option is checked under the 1P button in your browser's toolbar. This option can also be found in the 1Password > Preferences > Logins window. If you have multiple accounts for the same domain, 1Password will only prompt to save unique passwords. If you are reusing passwords (boo! hiss!), you will not be prompted to save the second login. You should use unique passwords, but if you choose not to, you will need to manually save the second login using the 1Password > Save Login option. If the site uses Adobe Flash for the login, 1Password will be unable to save it. See Adobe Flash logins for details.
Some websites perform some “tricks” that prevent 1Password from detecting that a login occurred, so the Autosave bar does not appear. When this happens, you can manually save the Login by selecting Save Login from the 1Password toolbar menu
|
 |
back to overview
|
 |
|
|
Many financial websites are adding new “features” in an attempt to fight phishing scams and other criminal activities.
Below are several different tricks being used by these sites, and how 1Password can be used in each situation.
Multistep Logins
Many sites make you enter your user ID on one page, submit the form, then enter your password on a second page. After submitting this form you are then presented with another screen for the secure ID or some other piece of identifying information.
Several financial sites have started using this “feature.” 1Password can help by filling the form on each page for you, but you need to save multiple web forms to do this. For example:
- Bank Of America - Login Id
- Bank Of America - Password
-Bank Of America - Secure Id
You can then restore each of these in sequence. If you use the ?-\ keyboard shortcut and the Autosubmit feature, it works pretty well.
iVerify
iVerify provides several different layers of security. An image and optionally a phrase are displayed on the screen to confirm that you are at the right website (an anti-phishing technique). For instance, this is “how T.Rowe Price uses iVerify”:http://www.troweprice.com/iVerifyDemo/demo1.html?van=iVerifyDemo.
iVerify shows you a set of random images; you have to select one and then continue. Sadly, 1Password cannot select the image for you. Everything about this page is random and there is no way for 1Password to remember the image for you. After making your selection and continuing, you may be given the option of selecting a challenge question or phrase. 1Password can fill this for you.
RSA Adaptive Authentication
RSA seems very similar to iVerify. Its main purpose appears to be “anti-phishing”:http://www.valleybankglasgow.com/newSecurity.asp:We also check the computer(s) or device(s) that you are using to access the web site. Typically you will access the web site from one or two computers, such as your work and home machine. RSA Adaptive Authentication remembers your computer. Should you need to login from a different computer, such as an Internet cafe, we will take additional steps to verify your identity, such as ask you to provide the answer to one of your challenge questions we both know the answers to.The way you can use 1Password here is to have it remember your user ID and password in a Login item. The answer to your challenge question can be saved in a second web form. For example:
- Valley Bank - Login
- Valley Bank - Challenge question
|
 |
back to overview
|
 |
|
|
Opera is a great browser and we would love to support it. Unfortunately, at this time, Opera does not provide an extension mechanism required for 1Password. The latest version of the browser has added support for simple extensions but it is not enough to provide 1Password integration. In February, 2009, we again discussed this with Opera's Mac developers and were informed that the necessary code changes cannot be made for the 10.x versions. We very much appreciate the interest in this collaboration and hope that we will be able to support Opera in the future.
You can also keep an eye on our company blog and our 1Password requirements page for updates on where we stand with Opera support.
|
 |
back to overview
|
 |
|
|
Regular backups are important for all data, but they are critical for your Logins, Credit Cards, Secure Notes, and other information stored in 1Password. When starting over after a catastrophe, having easy access to your 1Password Agile Keychain file on a current backup up will allow you to get back up and running fast.
Backing up the 1Password application is not enough to back up your 1Password data, however. Like most Mac applications, your 1Password data is stored separately from the application itself. Read on to learn what you need to know about properly backing up your 1Password data, where it is stored, and how to customize your backup options.
What to Back up?
The most important thing to back up is your Agile Keychain file, the file that holds the encrypted copies of all your 1Password information. By default, 1Password creates your first data file in the ~/Library/Application Support/1Password folder (the '~' symbol represents your Home user folder). Also by default, your backups are stored in that same location, except under the /1Password/Backups folder. You can adjust some backup settings, such as the location and frequency of your backups, in the 1Password > Preferences > Backup window. You may also want to back up your settings and license information:
Your license is kept in ~/Library/Application Support/1Password folder.
Your 1Password preferences are kept in a file called ws.agile.1Password.plist in your ~/Library/Preferences* folder.
You can copy these files to backups that you store on an external hard drive or USB Flash drive. Most backup services and applications that cover your entire Home folder, such as Mac OS X's Time Machine, should also backup these files by default unless you adjust their settings to avoid them.
Local Backups
At this time, 1Password does not support creating backups on external or remote drives like USB flash drives, Time Capsules, or FTP servers, in order to ensure the integrity and reliability of your backups. 1Password's built-in backup feature must be pointed at your local hard drive. In order to backup these files to a safer location like an external drive or a Time Capsule, we highly recommend using an official backup application or service like Apple's Time Machine, CrashPlan, or ChronoSync. Many of our recommended sync solutions for keeping your Agile Keychain in sync between two or more Macs also double as backup solutions.
Remote Backups
While important, local backups do not provide any protection from catastrophe such as a hard disk failure. To protect from data loss in such a situation, please perform regular backups to a remote drive. Some users backup regularly to an external hard drive and then store that drive in a safe place. Sometimes this is an actual safe outside the house in the garage, sometimes it is a safety deposit box at the Post Office. Web-based backup services like CrashPlan and Backblaze are another option. For a small monthly fee, these services can install a software client on your Mac that encrypts the files you want to backup, then transmits them to secure data centers for safe keeping. The backup systems typically run continuously (or at intervals of your choosing), and much like Mac OS X's Time Machine feature, they employ “versioning.” This means they retain a few backups of your backups for an extra layer of redundancy.
Restoring a Keychain from Backup
To replace your current data file with a backup, run the main 1Password application and click File > Restore Keychain from Backup. A window displaying your saved backups will appear; select one and click the Restore Backup button.
|
 |
back to overview
|
 |
|
|
Many customers have asked how to sync their 1Password data with iDisk. 1Password's data file is actively manipulated and the speed constraints of the iDisk can cause issues in this area. In the past we tried to help and explained how iDisk could be configured, but after many problem reports and much experience in this area we cannot currently recommend it. Unfortunately, iDisk and 1Password do not work well together at this time.
|
 |
back to overview
|
 |
 |
 |